- Solution
- Solution Result
- Medical Solution
- Mobile Solution
- Sample Solution
- Document Management Solution
Mobile Solution
サンプルソリューション
工事写真 + 黒板
工事写真+黒板は、工事管理/機器管理のソリューションです。 持ち帰った未整理の大量の現場写真から、被写体や撮影目的を判別するのは手間のかかる作業です。このツールは、撮影時に直ぐに電子小黒板に撮影情報を記録し写真内に合成でき、間違いを防止できます。また、データを写真内に画像合成するので、提出後のデータ改ざんの防止、エビデンスの担保に役立ちます。 工事写真だけでなく、設備や機器など様々な写真に記録を残したい場合にご利用になれます。
本ツールは使える機能を集めたサンプルですが、iPad で利用可能で、実際に現場で使っていただくこともできます。実際に利用されているシステムで好評の機能やご提案したい機能を搭載しています。利用場面をイメージしながら、ご確認ください。
トップ画面には、「設定」「工事リスト」「カレンダー」「すぐ撮影」の 4 つのボタンが配置されており、どの作業をしていても、写真撮影や写真登録を行い、写真に記録を残し、管理を行えます。それぞれの機能が区切られることなく一貫して操作することができるシームレスなシステムになっています。
[設定]
電子小黒板の管理:電子小黒板の新規作成と編集
施工会社のマスターデータ:施工者名と工種の新規登録と編集
[工事リスト]
工事名等から写真と記録にアクセス
[カレンダー]
画像撮影日から写真と記録にアクセス
[すぐ撮影]
iPad のカメラで撮影し、記録を登録
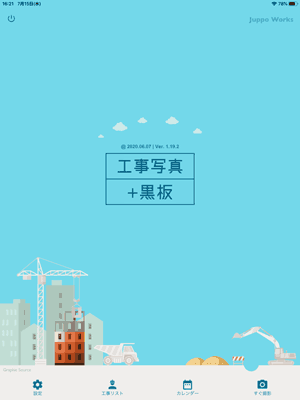
サンプルをご希望の方は、下記にお問い合わせください。
メールアドレス:doms@juppo.co.jp
電話番号:06-6354-5410
【サンプルについて】
機能制限:
完全アクセス権はありません。
写真レコードの作成上限は、50 枚までです。
動作環境:
FileMaker Go 19 対応
FileMaker Go 19 の動作するiPad のみ
【本App を利用される前にiPadで行う設定】
iPadの「設定」>「FileMaker Go 19」
FILMAKER GO 19にアクセスを許可
写真:読み出し/ 書き込み カメラ:オン
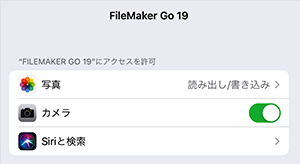
システムの機能
- ・工事(案件)のリスト表示
- ・工事(案件)データの登録と検索
- ・工事(案件)単位で写真をリスト表示
- ・カレンダーから撮影月や日付ごとに写真をリスト表示
- ・写真のリストをタイル表示
- ・写真の簡易な印刷、エクスポート
- ・iOS で写真撮影もしくは写真画像の選択
- ・撮影 > 電子小黒板を選択 > データ記入 > 保存の流れ
(ウェブビューアによる) - ・電子小黒板のマスター管理
- ・電子小黒板の色や入力枠のデザインをカスタマイズ
(ウェブビューアでのドラッグ操作による) - ・施工会社の基本情報の入力
すぐ撮影 (FileMaker Go)
「すぐ撮影」は、写真に紐づける案件(工事) を選択後、撮影を行います。
トップ画面から「すぐ撮影」を選択すると、「案件(工事)の選択/作成」が表示され、前回撮影時に選択した案件が設定されています。設定されている案件の撮影である場合は、そのまま「撮影実行」を選択すると、カメラが起動し撮影開始となります。設定されている案件とは別の案件の場合は、登録済の案件の中から選択したり、新たに案件を登録します。案件が登録されていなくても、すぐ案件登録し、すぐに撮影(ファイル選択)ができる、シームレスなフローが実現できます。
▼ 案件(工事)の選択/作成 画面▼
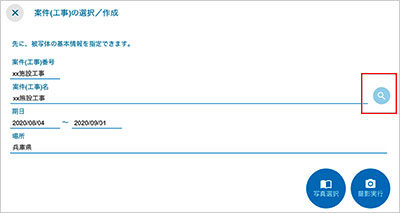
画面右下の「撮影実行」でカメラが起動、「写真選択」は、撮影済み写真データの取り込みを行います。
【別案件を選択する場合】
「案件(工事)の選択/作成」画面の「虫眼鏡( 赤枠参照)」タップで「案件(工事) の選択」が表示されます。
「案件(工事)の選択」では、登録済み案件の検索が可能です。該当案件を選択することにより、案件行右側にチェックマークがつきます。
▼ 案件(工事)の選択 画面▼
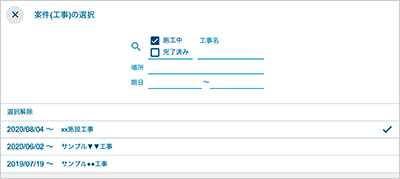
【案件が登録されていない場合】
案件内容をタップすると、案件入力に切り替えるためのメッセージが表示され、「入力に切り替え」の選択で、内容を入力できるようになります。
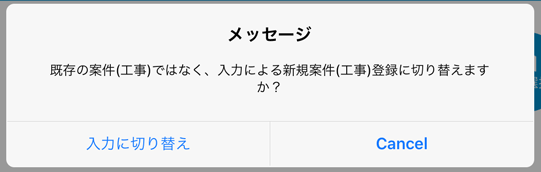
【電子小黒板の記入】
写真の撮影・選択後は、「電子小黒板の記入」が表示され、小黒板の種類・内容等を編集できます。
▼ 電子小黒板の記入 画面▼
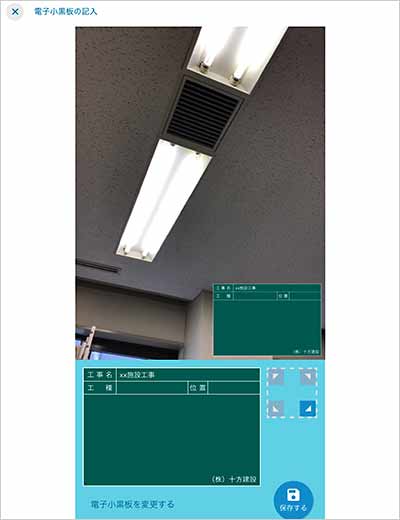
保存後は、「撮影履歴」が表示され、撮影した写真が撮影日時でリスト表示されます。
工事リスト (FileMaker Go)
工事(案件)を検索し、工事の写真と記録を確認・編集できます。赤枠のボタンで案件の新規登録画面に切り替わります。 案件(工事)の選択で、詳細が表示されます。詳細に表示される 撮影履歴には、この案件(工事)に紐づけられた写真のサムネイルが表示されます。 写真のタップで、写真が大きく「撮影履歴」の画面に表示され、黒板記入等の編集作業が可能になります。
▼ 案件(工事) 画面▼
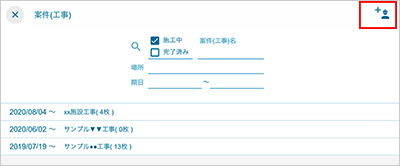
【案件の詳細確認】
すでに登録済みの案件は、検索等によりリスト表示されます。リストから案件(工事)を選択すると、案件の詳細が表示されます。この画面で内容の編集もできます。 撮影履歴は、案件に紐づけられた写真のサムネイル(サムネイルとリストの切り替え可能)が表示されます。
▼ 案件(工事)詳細 画面▼
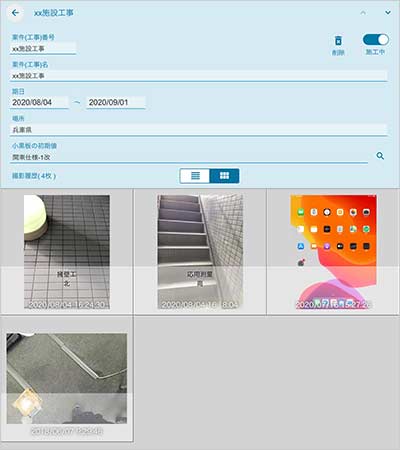
【撮影履歴】
案件画面の撮影履歴に表示されるサムネイル(リスト該当写真)のタップで、「撮影履歴」に切り替わります。左側に撮影された日時がリストされ、案件の詳細画面でタップしたサムネイル画像が写真が大きく画面に表示されます。画像右下に「⁝」と「黒板記入」のボタンがあり、この「⁝」のタップで写真削除やカメラ起動(すぐ撮影)、ダウンロード等のボタンが表示されます(下画像参照)。黒板記入ボタンは、黒板内容の編集や確認ができます。
▼ 撮影履歴 画面▼
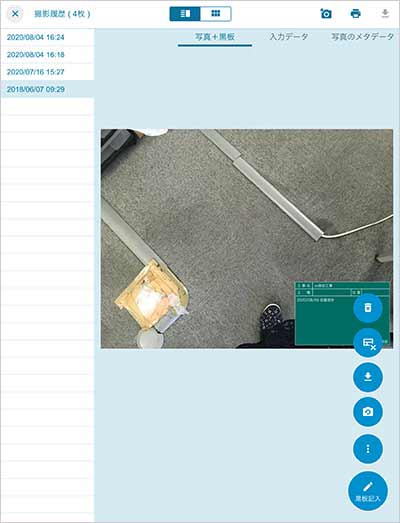
カレンダー (FileMaker Go)
カレンダーの背景が黄色の日付は、その日に撮影された写真があることを示しています。その日付のタップで、「撮影履歴」が表示され、その日の撮影写真を確認できます。
▼カレンダー画面▼
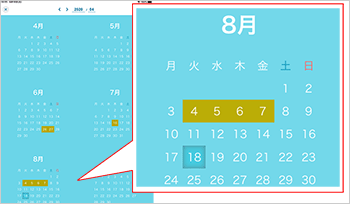
▼撮影履歴画面▼
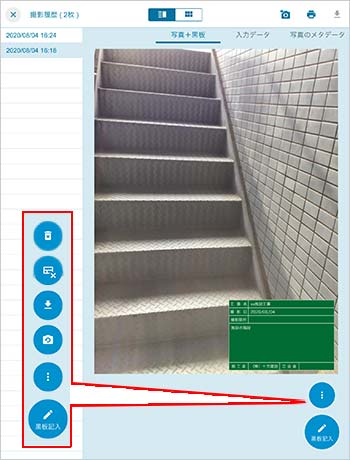
「撮影履歴」では、撮影写真が時間(日時のリスト)のリストで左側に表示され、時間の選択で撮影画像が表示・確認できます。「黒板記入」で、黒板内容の編集、「⁝」で写真削除等の編集メニューが表示されます。
設定 (FileMaker Go)
・電子小黒板の管理
電子小黒板の管理を選択すると、電子小黒板の一覧(リストとサムネイルの表示切替可能)が表示され、登録されている電子小黒板を電子小黒板デザインツールで編集したり、新規作成できます。
▼電子小黒板の管理(リスト表示)画面▼
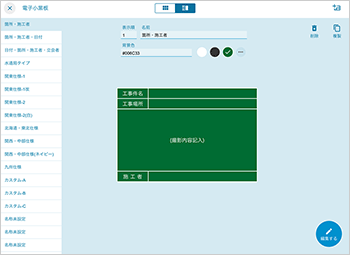
▼電子小黒板デザインツール画面▼
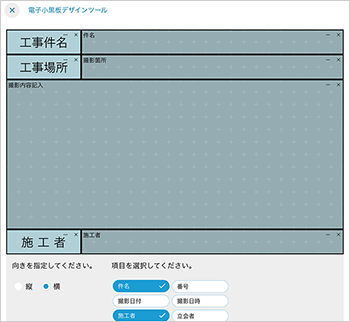
・施工会社のマスターデータ
施工者名と工種の新規登録と編集ができます。
